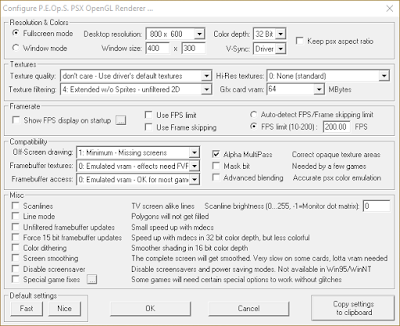My HTPC setup is built around Windows 10 on the Intel Compute Stick so I was looking for a way to send photos and videos taken with my Android phone directly to the TV connected Stick. What I didn't realise was that I already had an app for that named Allcast for Android and iOS.
Allcast supports the widest variety of devices and OSs and it also has a Chrome Extension that is key to my setup. If you have a Chromecast, Apple TV, XBOX, Roku, Amazon FireTV, any Smart TV or PC running Chrome you're covered.
One thing to mention if you have Windows is that you have to open port 53515 on your Windows firewall as mentioned on the Chrome extension page "Firewall notes:
Can't find your receiver (Chromebook, Windows), adjust your firewall settings to allow UDP/TCP ports 53515". After you've set that up you're good to go. Just fire up the Allcast Chrome App on your machine
 |
| The Allcast window on Windows, you can maximize it for full screen goodness |
Open your Allcast app on your Android or iOS device
 |
| Just click to select the playback device, in this case Chrome |
and finally select what you want to watch
If the above setup works for you and you are happy with the result you'll have to buy the premium version of this app to have playback time limits lifted. I have to mention that playing back 1080p video recorded with my phone was almost buffer free on Windows and flawless on Chromecast.